图2 在DM中设置分区大小
完成分区数值的设定,会显示最后分区详细的结果。此时如果对分区不满意,还可以通过提示的按键进行调整。例如,“DEL”键删除分区,“N”键建立新的分区。
在确认分区无误后,将光标定位到“Save and Continue”(保存并继续)选项,然后按回车键保存设置的结果。在接下来出现的提示窗口中,询问是否进行快速格式化,建议选择“(Y)ES”选项。在接下来出现的提示窗口中,询问分区是否按照默认的簇进行格式化,选择“(Y)ES”选项。在出现的确认界面中,按回车键即可开始正式对硬盘进行分区及格式化操作。操作结束,重新启动计算机即可。
www.5idzw.com
(3)格式化硬盘
将硬盘根据分区方案完成分区工作后,系统提示需要重新启动电脑,按照提示重新启动计算机后,就应用对硬盘进行格式化操作了。在Windows 98的启动盘中有FORMAT格式化程序。
利用系统启动软盘再次进入启动计算机,在提示符下输入“Format C:”命令并回车,系统提示此举将删除C盘上的所有数据。不用管它,按下“Y”键后回车确认,此时程序开始对C盘进行格式化,格式化完成后,程序提示是否给C盘分配卷标。直接回车确认,程序会自动给C盘添加卷标,至此,C盘格式化工作完成,该盘能存储数据了。
按照同样的方法,我们需要将其他逻辑硬盘也进行格式化工作,最后重新启动待用。
4.硬盘分区调整实作
在进行分区操作时,如果分区方案不合理,导致硬盘空间分布不科学该怎么办?当电脑使用一段时间后,想在不破坏硬盘数据的同时进行分区调整,此时该怎么办?其实,这一切都能通过Partition Magic解决。
截至文章出版时最新的Partition Magic版本是8.0,其中又可分为DOS版和Windows版两种,下面以Windows版Partition Magic 8.0(以下简称PQ)为例,讲解如何通过该软件调整硬盘分区。
(1)增大某个分区的容量
C盘是最容易出现容量危机的分区,下面就以增大C盘容量为例。在Windows中安装PQ之后,执行开始菜单中的“Partition Magic 8.0”,以启动软件。
既然想增大C盘的容量,自然得缩小其他分区的容量,比如D、E、E等逻辑分区。假设现在D盘有2GB的剩余空间,E盘有5GB的剩余空间,现在希望将这两个分区中的6GB空间给C盘,那么用PQ进行操作时,首先得将E盘的剩余空间给D盘,然后再由D盘分给C盘。具体操作如下:
进入程序主界面后,右键单击E盘,选择“Resize/Move”(调整容量/移动)命令,在出现的对话框中的“Free Space Before”(自由空间之前)栏中输入需要让E盘腾出来的空间,该值小于或等于E盘的最大剩余空间值。如图3所示。
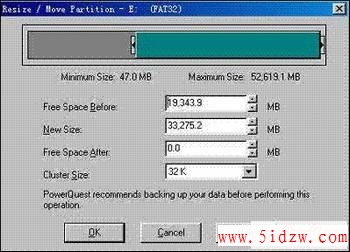
注意:PQ在调整一个分区容量时,既可腾出分区的前面部分,也可腾出后面部分,或者两头都腾出一部分空间来。不过现在是希望将E盘的空间腾给D盘,因此只有前面腾出来的空间D盘才能接收。而如果是想将E盘的空间给后面的F盘,则应该腾出E盘后面的空间。
输入需要腾出的空间容量值,单击“OK”按钮即返回主界面,此时会发现D、E之间多了一个“空白区”,这就是E盘给D盘的空间了。右键单击D盘,选择“Resize/Move”命令,在出现的对话框中首先将“Free Space After”(自由空间之后)处的数字由原来的XXX(也就是E盘的“Free Space Before”值)修改为“0”,然后在“Free Space Before”栏中输入让D盘腾出来的空间值,最后单击“OK”按钮。
现在C、D之间有一个比较大的“空白区”了,这就是最终腾给C盘的空间了。右键单击C盘,选择“Resize/Move”命令,然后在出现的对话框中将“Free Space After”处的数字设置为“0”,保存设置后,D、E给C的空间就全“收”下了。
在确认无误后,单击主界面右下角的“Apply”(应用)按钮并确认后,软件便开始了正式调整。在调整过程中,不能中断操作或重新启动电脑。
(2)合并两个分区
PQ只能合并两个相邻的FAT、FAT32分区(FAT+FAT、FAT+FAT32或FAT32+FAT32),或者两个相邻的NTFS(NTFS+NTFS)分区,而且这两个相邻分区必需在同一个物理硬盘之中。以把F盘合并到E盘为例,首先在主界面中右键单击E盘,选择“Merge”(合并)命令,在出现的对话框中,PQ会自动分析E盘前后分区的分区格式,并罗列出数种合并组合,例如,“D becomes a folder of E”(D盘合并到E盘)、“F becomes a folder of E”(F盘合并到E盘)、“E becomes a folder of F(E盘合并到F盘)等。
注意:PQ在合并分区时,会将其中一个分区中的所有数据先拷贝到另一个分区中。因此必需保证其中一个分区中的剩余空间足够存放另外一个分区中的所有数据。
比如,E盘中有5GB数据,剩余空间有2GB;此时F盘有1GB数据,2GB剩余空间。那么在合并这两个分区时,就得选择“将F盘合并到E盘”,E盘有足够的空间存放F盘已有的数据,但F盘却无法存放E盘的数据。如果两个要合并的分区各自的剩余空间都没法存下对方的数据,那么合并是不能进行的。此时可以先增大某个分区的剩余空间,然后再考虑合并。
在确定了采用何种合并方式后,在“Merge Folder”(合并文件夹名)框中为被合并的分区建立一个用来存放数据的文件夹,以便合并完成后,用户知道分区中的这个文件夹中存放的就是被合并区中的数据。该文件夹名字可以任意取,建议使用英文字符。单击“OK”按钮进行确认后,可以在主界面的分区列表中发现这两个分区已经合并成一个分区了。
(3)将一个分区分割为两个分区
利用PQ分割一个分区非常简单。首先你需要对分割的分区进行容量调整,将剩余空间腾出来作为一个“空白区”,然后在剩余空间上单击右键,选择“Create”(创建)命令,在出现的对话框中选择分区的文件格式,单击“OK”按钮即可。
(4)转换分区格式
在安装Windows 2000/XP时,系统都会在安装时询问用户是否将系统盘的分区格式转换为NTFS,很多初学者并不知道NTFS的特点,往往都是等把分区格式转换为NTFS之后,才发现Windows 98以及DOS系统都不能识别NTFS格式。虽然Windows 2000/XP也提供了简单的NTFS转换到FAT32功能,但这一切都是以完全删除该分区上的数据为代价。而PQ不仅能把NTFS分区转换成FAT32或FAT,还不会破坏原有的数据。
右键单击需要转换格式的NTFS分区,选择“Convert”(转换)命令,然后在出现的对话框中根据需要选择即可。
www.5idzw.com
二、硬盘常规维护
1.硬盘容量限制问题
有些老主板不能支持大容量硬盘,其实这就是所谓的“硬盘容量限制问题”。这里分析一下容量限制产生的原因。
(1)容量限制问题